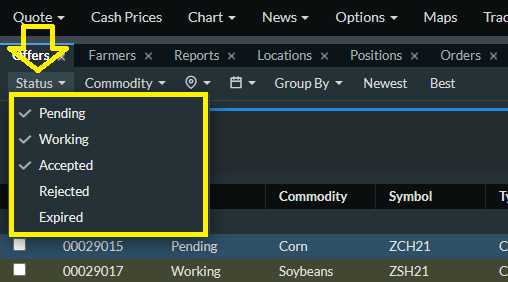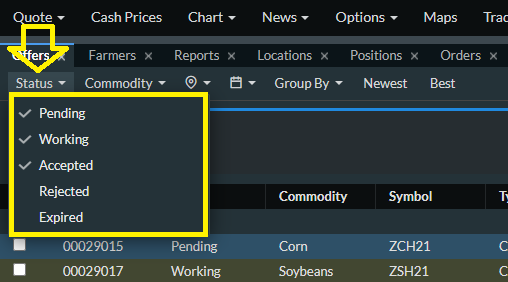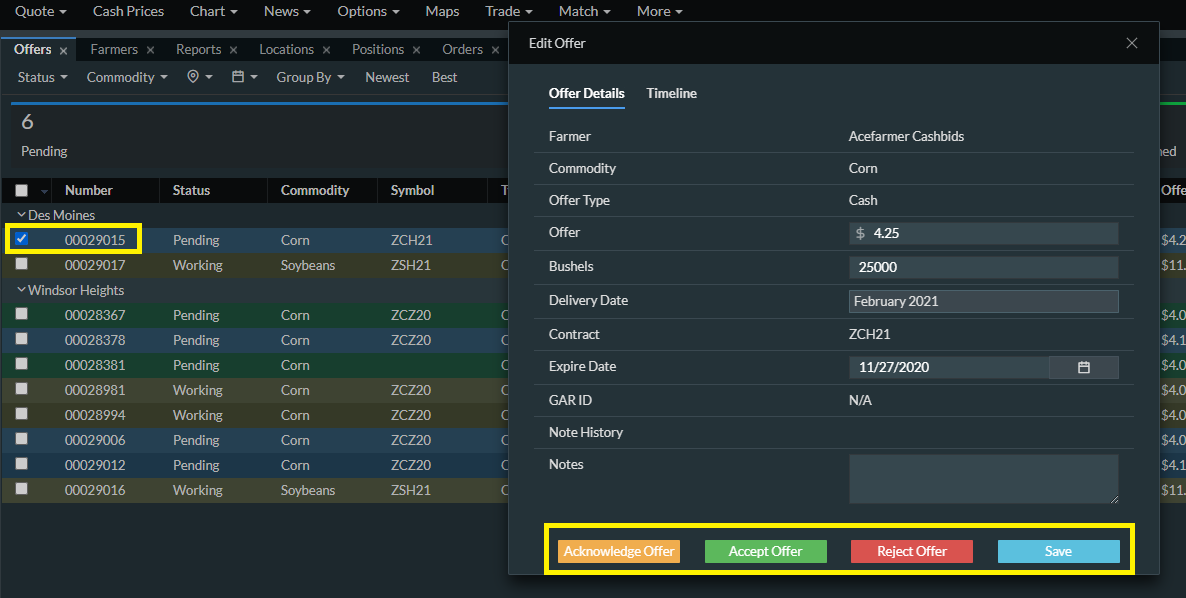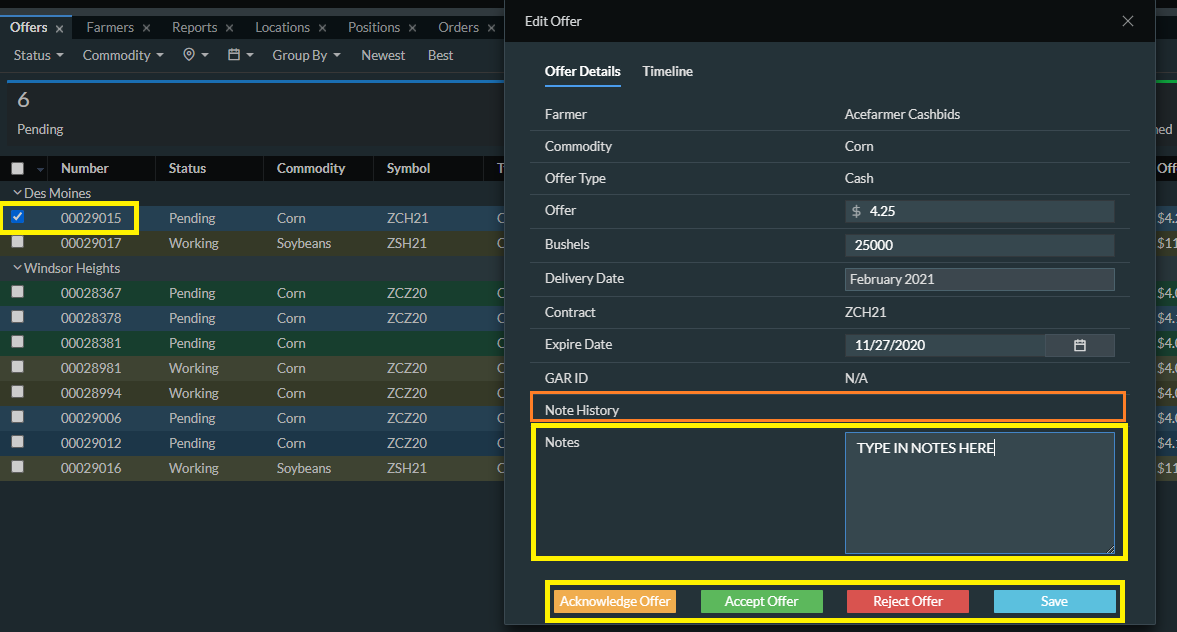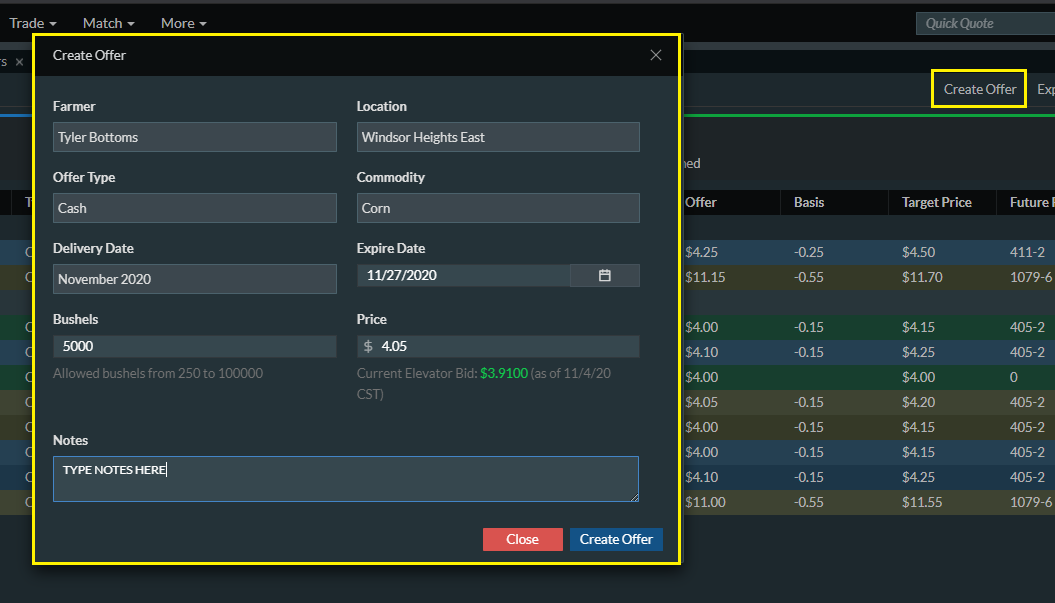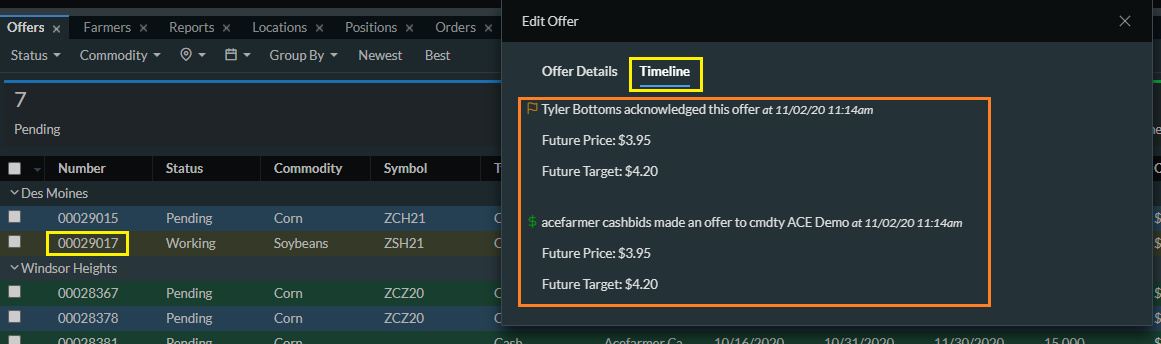Your
Grain OffersMatch Dashboard
Whether on a desktop or using your mobile device, the Offers panel gives you immediate access to acknowledge, accept, or cancel offers. You can also create a new offer for any farmer that has been approved, and filter offers to view pending, working, accepted, rejected and expired offers. The area at the top shows you the total number of Pending, Working, and Matched Offers. The numbers are automatically updated as farmers submit their offers, and as you acknowledge, accept or reject offers.
Status Overview
The Status buttons at the top of the panel allow you to display specific offers. You may click one or multiple status buttons to filter the view (the example below will shows both Pending and Working offers):
Pending offers have not yet been acknowledged.
Working orders are acknowledged but have not yet been accepted.
Accepted offers have been accepted by the merchandiser.
Rejected offers were rejected by the elevator.
Expired offers passed the expiration date you identified without being accepted.
* A farmer may still cancel these offers.
Matched Offers are highlighted in green. These are offers that require action, as the price set by the farmer is equal to or is below the current futures target price. Matched offers are not automatically accepted.
Use the STATUS and GROUP BY buttons to narrow down what you would like to view.
Acknowledging, Accepting, and Rejecting Offers
All offers are found on the Offers Dashboard. Note: An offer can go directly from "Pending" to Accepted or Rejected. You do NOT have to Acknowledge the offer first.
There are three ways to change the status on offers:
Offer Number
Click on Offer Number to display the “Edit Offer” window. Offer Status Buttons will be across the bottom
Yellow - use to Acknowledge the offer. When you Acknowledge, it moves the offer from Pending to Working on the Offers Dashboard.
Green - use to Accept the offer.
Red - use to Reject the offer.
Blue - Edit/Add Notes and Save.
*Save Offers will revert status back to “Pending”. Merchandisers will need to Acknowledge the offer again.
Enter Notes
Entering a custom Note is accessible to the Merchandiser upon entering an offer or at any point through the offer process.
To add a new Note click on the offer number from the desktop.
Edit Offer window will appear
Note History will be visible as well as the offer “Timeline” tab at the top. All historical notes will appear in these 2 places
Note: add new Note and you can click to advanced the offer “Acknowledge/Accept/Reject” or you can click “Save”*.
*Save Offers will revert status back to “Pending”. Merchandisers will need to Acknowledge the offer again.
Sometimes, you'll want to view the history on the offer before taking action. To do so, click on the Order# link from the Offers Dashboard. Look at the top for “Timeline” tab.
Create an Offer for a Farmer
To create a new offer, click the + Create Offer button found in the Offers Dashboard.
Select the Farmer from the drop-down list.
Select the Elevator Location from the drop-down list.
NOTE: Locations will accept only specific commodities. If the location you've selected does not show the commodity you wish to create the offer for, you must select a new Elevator Location.Select Offer Type
Select the Commodity from the drop-down list.
Choose the Delivery Date from the drop-down list. Result: Based on the delivery date chosen, the current elevator bid displays under the Offer Price:
Enter an Expiration Date (set by the farmer). If the offer is not accepted by this date, it expires.
Select the number of Bushels from the drop-down list OR Enter Bushels if Odd Value Allowed.
Enter the desired Offer Price, using a decimal point and with 2 decimal places.
Examples: 4.00, 6.20, 10.15If desired, you can enter Notes about the offer. Notes will be viewable by the Farmer and Elevator / Merchandiser.
Click Create Offer. Result: Desktop will update in a few seconds showing the new offer in a “Pending” Status. (waiting to be acknowledged)
Once the offer is created, you will receive an email that confirms the creation of the offer. If set up for text alerts, you will also receive a text confirmation of the creation of the offer.
Offer Timeline/History
Every offer contains an audit trail, which can be viewed by accessing its Timeline.
Click on the Order#, found in the Offers panel. The Order# is shown as a link:
At the top of the page, click the Timeline button. (This jumps you to the Timeline section at the bottom of the page.) Alternately, you can scroll down the page to view the Timeline.
The Timeline in shown in chronological order, with the LATEST transaction at the top:
To exit back to the Offers panel, either click the Offer Details button at the top of the page, or click the X in the top right corner.