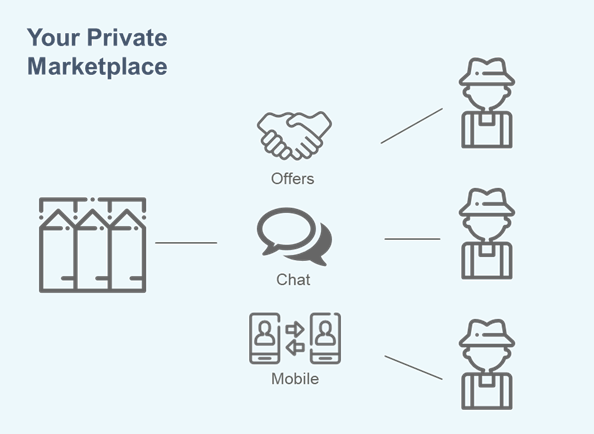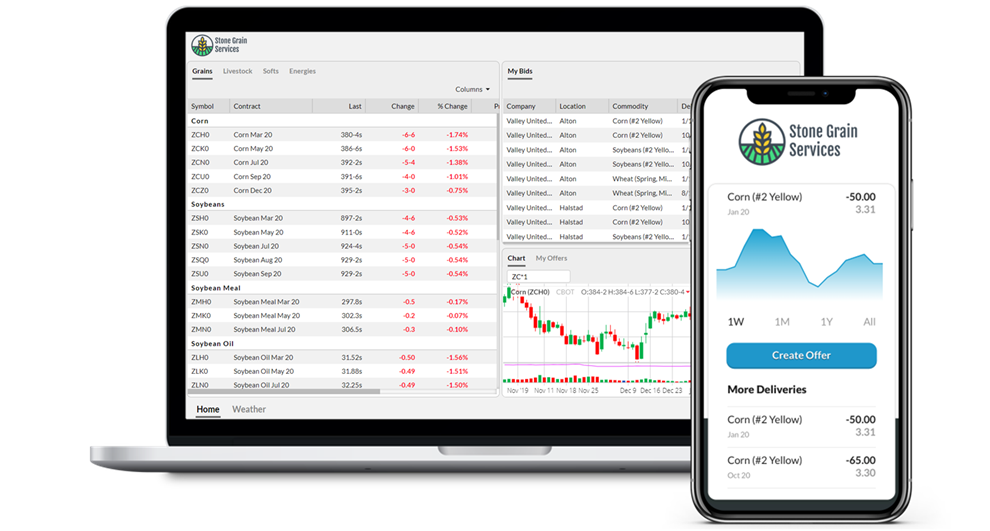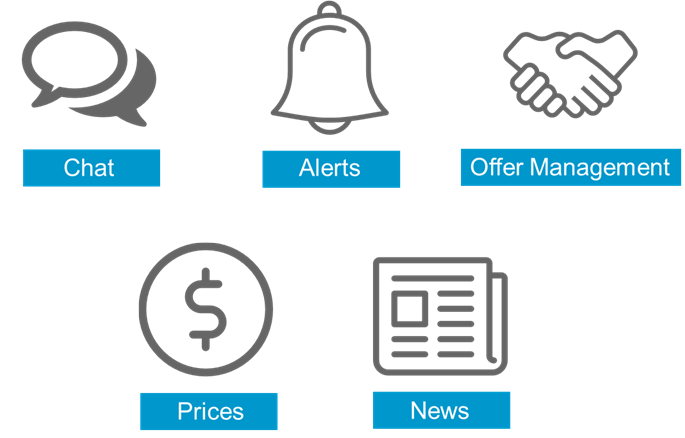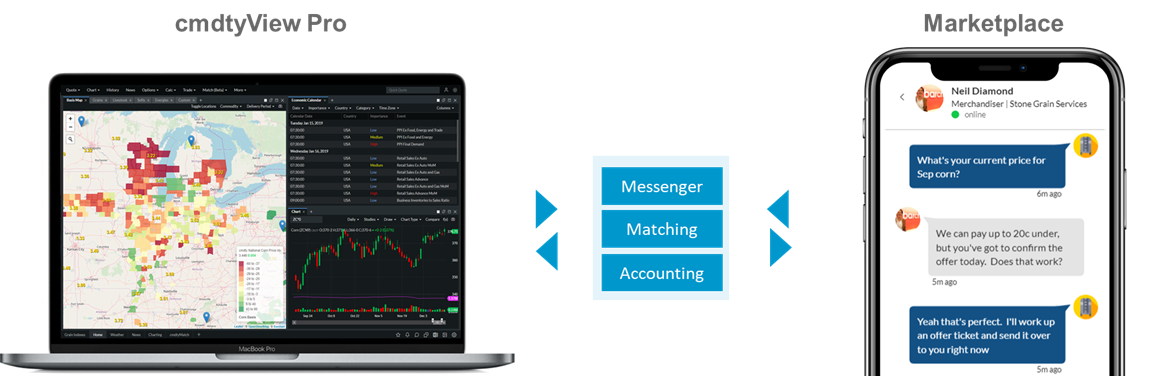Desktop vs. Mobile View
Your Grain Offer Dashboard looks slightly different on your desktop vs. a mobile device.
Desktop
The desktop view is designed to give you a quick visual status as to the number of pending, working, and matched offers. It also contains selection/customization menus in the top left of the window allowing you to customize the desktop:
Status
Commodity
Location
Date Range
Group By (sorting of desktop)
Newest Price
Best Price
...
Matched Offers are highlighted in green. A Matched Offer is one where the offer price is equal to or below the current futures target price.
The desktop view also contains an "Export" button (to the left of the "Create Offer" button) that allows you to download the offers displayed to a .csv file.
Mobile
Your Grain Offer Dashboard is available through any mobile web browser. While all functions are available on mobile, the primary focus is to provide quick creation of offers.
The "Create Offer" button is clearly visible at the top. Top customization menus visible as well in mobile.
...
Your Merchandiser Grain Offer Account
Your Profile contains all the information about your account, including your email address, password, and information used to send text alerts to your mobile device.
...
Modify Your Profile
Click User Menu Icon
in the top right corner, then click Profile:
Make the desired changes, then click Update Profile.
Related Topics:
Merchandiser Text Alerts
You will always receive email notification on all new offers and offer status changes. You may also get text alerts on new offer submissions, offer status changes, and offer match alerts.
Open your profile.
Enter your mobile number in the Mobile field. (10 digits only, no dashes. Do NOT include a "1" at the beginning)
Choose your Mobile Provider from the drop-down list.
Note: "Receive Text Alerts" is automatically checked for you once a Mobile Provider has been entered.Click Update Profile.
Your Merchandiser Password
You can change your password at any time by accessing your Profile. If you forget your password, you can reset it using the link found on the Log in page, or by going to the Forgot Password page.
To Reset Your Password
Access your Profile.
Click the Change Password button (just below your email address).
Enter your Current Password, then enter a New Password.
Note: Your new password must be between 8 and 25 characters, and must contain 1 Capital letter and 1 number.Confirm your new password in the field provided.
Click Update Profile.
Your Grain Offers Dashboard
Whether on a desktop or using your mobile device, the Offers panel gives you immediate access to acknowledge, accept, or cancel offers. You can also create a new offer for any farmer that has been approved, and filter offers to view pending, working, accepted, rejected and expired offers. The area at the top shows you the total number of Pending, Working, and Matched Offers. The numbers are automatically updated as farmers submit their offers, and as you acknowledge, accept or reject offers.
...
Matched Offers are highlighted in green. These are offers that require action, as the price set by the farmer is equal to or is below the current futures target price. Matched offers are not automatically accepted.
Use the STATUS and GROUP BY buttons to narrow down what you would like to view.
Status
The STATUS buttons at the top of the panel allow you to display specific offers. You may click one or multiple status buttons to filter the view (the example below will shows both Pending and Working offers):
...
Pending * offers have not yet been acknowledged.
Working * orders are acknowledged but have not yet been accepted.
Accepted offers have been accepted by the merchandiser.
Rejected offers were rejected by the elevator.
Expired offers passed the expiration date you identified without being accepted.
* A farmer may still cancel these offers.
Sort
The GROUP BY button at the top of the panel allows you to further sort the offers displayed. Only one GROUP BY may be chosen. In addition, you may click on any column heading to sort the offers in descending order.
...
Delivery - The delivery date the farmer identified on the offer.
Expires - The expiration date the farmer identified on the offer.
Commodity - The commodity to be delivered.
Location - The elevator for which the offer was created.
Listed out to the right of GROUP BY
Newest - Shows newest offers at the top of the page.
Best - Where the offer price is at or below the Futures Target price.
The following pages provide specific information about Offers:
Acknowledging, Accepting, and Rejecting Offers
All offers are found on the Offers Dashboard. Note: An offer can go directly from "Pending" to Accepted or Rejected. You do NOT have to Acknowledge the offer first.
There are three ways to change the status on offers:
Offer Number
Click on Offer Number to display the “Edit Offer” window. Offer Status Buttons will be across the bottom
...
Yellow - use to Acknowledge the offer. When you Acknowledge, it moves the offer from Pending to Working on the Offers Dashboard.
Green - use to Accept the offer.
Red - use to Reject the offer.
Blue - Edit/Add Notes and Save.
*Save Offers will revert status back to “Pending”. Merchandisers will need to Acknowledge the offer again.
Select Multiples
The far left column has a checkbox by each Order#. You can change the status on a group of offers by:
Check the offers you wish to change.
Click on the down arrow in the far left column heading:
Select the action you wish to perform: Accept, Acknowledge, or Reject.
Result: You ar asked to confirm, and then the status is changed for the selected Offers.
...
Enter Notes
Entering a custom Note is accessible to the Merchandiser upon entering an offer or at any point through the offer process.
To add a new Note click on the offer number from the desktop.
Edit Offer window will appear
Note History will be visible as well as the offer “Timeline” tab at the top. All historical notes will appear in these 2 places
Note: add new Note and you can click to advanced the offer “Acknowledge/Accept/Reject” or you can click “Save”*.
*Save Offers will revert status back to “Pending”. Merchandisers will need to Acknowledge the offer again.
...
Sometimes, you'll want to view the history on the offer before taking action. To do so, click on the Order# link from the Offers Dashboard. Look at the top for “Timeline” tab.
Create an Offer for a Farmer
...
To create a new offer, click the + Create Offer button found in the Offers Dashboard.
Select the Farmer from the drop-down list.
Select the Elevator Location from the drop-down list.
NOTE: Locations will accept only specific commodities. If the location you've selected does not show the commodity you wish to create the offer for, you must select a new Elevator Location.Select Offer Type
Select the Commodity from the drop-down list.
Choose the Delivery Date from the drop-down list. Result: Based on the delivery date chosen, the current elevator bid displays under the Offer Price:
Enter an Expiration Date (set by the farmer). If the offer is not accepted by this date, it expires.
Select the number of Bushels from the drop-down list OR Enter Bushels if Odd Value Allowed.
Enter the desired Offer Price, using a decimal point and with 2 decimal places.
Examples: 4.00, 6.20, 10.15If desired, you can enter Notes about the offer. Notes will be viewable by the Farmer and Elevator / Merchandiser.
Click Create Offer. Result: Desktop will update in a few seconds showing the new offer in a “Pending” Status. (waiting to be acknowledged)
Once the offer is created, you will receive an email that confirms the creation of the offer. If set up for text alerts, you will also receive a text confirmation of the creation of the offer.
Offer Timeline/History
Every offer contains an audit trail, which can be viewed by accessing its Timeline.
...
Click on the Order#, found in the Offers panel. The Order# is shown as a link:
At the top of the page, click the Timeline button. (This jumps you to the Timeline section at the bottom of the page.) Alternately, you can scroll down the page to view the Timeline.
The Timeline in shown in chronological order, with the LATEST transaction at the top:
To exit back to the Offers panel, either click the Offer Details button at the top of the page, or click the X in the top right corner.
Merchandiser Export Offers
The Offers Dashboard allows you to filter your orders using one or more STATUS buttons, and then arrange them on the page using the SORT button. Once you are finished, you can Export the orders to a .csv file for opening in a spreadsheet.
Click one or more STATUS buttons to show the orders you desire.
Click the desired SORT button. (You may also sort orders by clicking on the different column headings.)
Click Export at the top right of the page.
Result: A Excel (Static) / .csv file is downloaded to your computer, showing the same orders as that of your Offers panel. You can now open the file in your favorite spreadsheet application.Note: The Export function is only available from the desktop view, and not on your mobile device.
...
Locations
The Locations panel simply displays a list of all Elevators that are part of your account.
...
Farmer Status
The Farmers panel is used to add, change, or remove farmers from your Grain Offer system. You may also Export the list of farmers shown (use the Status filters to narrow down which farmers to Export.)
Farmers are classified as either Active or Pending. Only Active farmers may make offers. Whenever you change the status on a farmer, they receive an email alerting them to the status change.
...
Right Click any farmer and “Edit Farmer”.
Edit Farmer Window will appear with 3 buttons at the bottom Approve Farmer, Reject Farmer and Update Profile.
...
Use the STATUS Drop Down column to narrow down what you would like to view.
STATUS
The STATUS buttons at the top of the panel allow you to display specific farmers. You may click only one status button to filter the view. The example below will shows only Current (Active) farmers:
...
Active farmers may make offers.
Pending farmers have requested approval and need your authorization.
Rejected farmers were dismissed by the elevator.
There are three ways to change the status on farmers:
STATUS OF FARMER
Right Click any farmer and “Edit Farmer”.
Edit Farmer Window will appear with 3 buttons at the bottom Approve Farmer, Reject Farmer and Update Profile.
...
Red - use to Reject the farmer
Yellow - Approve Farmer
Blue - Update Profile
Related Topics:
Add a Farmer
In the Farmers panel, click + Create Farmer.
Assign a unique Username to the farmer. Usernames must be between 8 and 75 characters.
Enter the Email Address of the farmer.
Note: A confirmation email is sent with an authorization link. The farmer must click the authorization link in the email and complete the Farmer Agreement before they can login.Enter the First Name and Last Name, along with Address1, City, State and Zip Code.
If you know the Work Number and Mobile Phone, you can enter this information. (The farmer must complete the opt-in for text alerts by accessing their Profile after registration.)
Click Create Farmer.
Result: The farmer is sent an email, and must complete the authorization process.
...
Reporting
The Reporting panel displays ALL offers, then allows you to use the interactive filters to narrow down the list to view. You have the option to Export the filtered list to a .csv file for use in your favorite spreadsheet application.
You will use the Input Filters to narrow down your selection.
...
Select Input Filters from the top left drop downs. As you select filters the desktop will update with each selection.
...
About cmdty Match
cmdty Match if your very own Cash Bids Management System. Allowing Producers to connect with Merchandisers through our Branded Marketplace App and a complementary desktop experience that is fully branded to you.
Submit Online Offers - Create a private community between you and your producers. Designed to sync perfectly with the cmdtyView Pro platform, you can make private bids to producers, chat with them in real-time, and accept offers.
Monitor Offers - Provide your producers with a fully branded user experience. Professional grade solutions keep users engaged with your prices, bids, and brand - all at a price point that will keep your bids competitive.
Edit Offers - Use our push notifications to send price alerts, update your producers on hours, or simply to keep all of your communications in one place. Your producers will be more engaged than ever before
What features come in cmdty Match?
Packed with features, your private portal will attract more producers and ensure you get the first look at any offer
Keep producers engaged with your brand through a rich feature set that is completely managed, reliable, and scalable
Make things easy for your producers so they want to do more business with your firm
Stay in touch across all aspects of their workflows, further representing your firm as a trusted advisor
What makes cmdty Match unique?
cmdty Marketplace is the only producer facing software that ties into your cmdtyView Pro grain trading system. You already use cmdtyView Pro to monitor the markets, analyze physical grain prices, and make decisions about crop marketing strategies - doesn’t it make sense that you should be able to talk to your producers through it?
Grain Marketing - cmdtyView Pro is the number one platform to manage grain marketing. Now it’s never been easier to access all of your workflows in one place.
Chat - Producers can only see your bids and are only able to chat with your company through instant messenger
Offer Matching - Manage your whole offer book in the same place you execute futures.
Push Notifications - Deliver push notifications directly to your producers. Forget text messages, be front-and-center with your own branded notification. One click and their working up and offer to you.
How do I get started?
Just reach out to us at cmdty@barchart.com to get a solution going for you today.