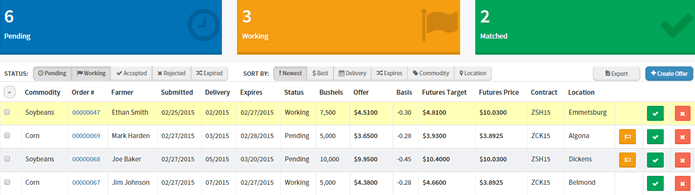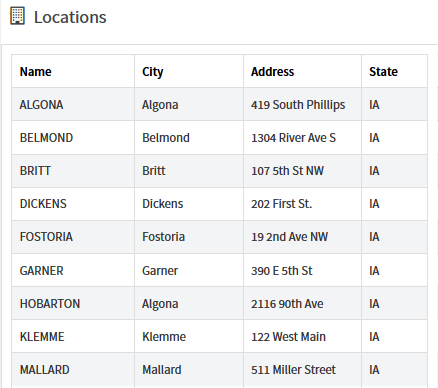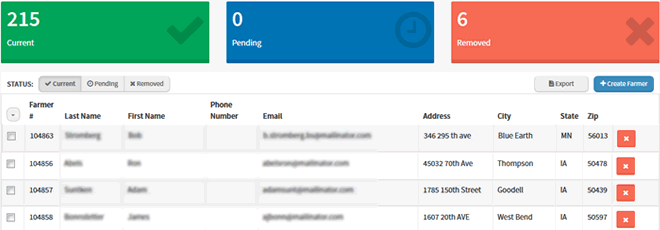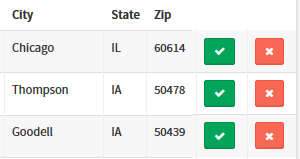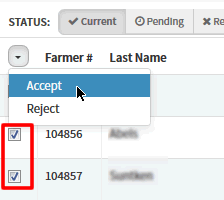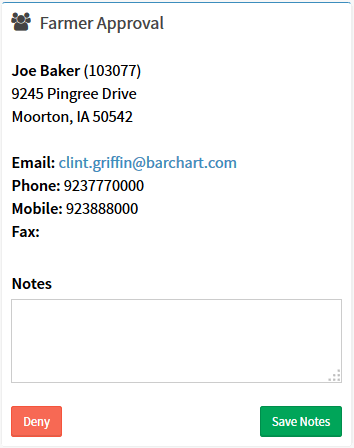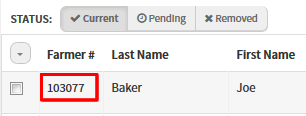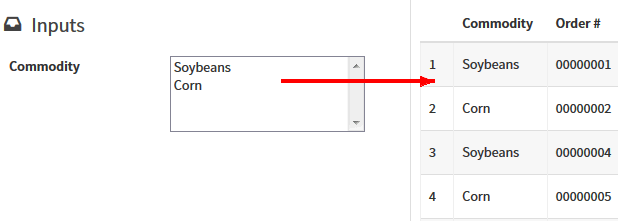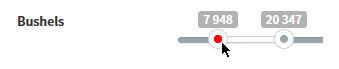Desktop vs. Mobile View
Your Grain Offer Dashboard looks slightly different on your desktop vs. a mobile device.
Desktop
The desktop view is designed to give you a quick visual status as to the number of pending, working, and matched offers. It also contains a collapsible menu on the left, which shows or hides the left menu, containing links to navigate to other areas within the Dashboard.
Matched Offers are highlighted in green. A Matched Offer is one where the offer price is equal to or below the current futures target price.
The desktop view also contains an "Export" button (to the left of the "Create Offer" button) that allows you to download the offers displayed to a .csv file.
Mobile
Your Grain Offer Dashboard is available through any mobile web browser. While all functions are available on mobile, the primary focus is to provide quick creation of offers. On mobile, the side navigation is always "collapsed" with the selected panel showing.
The "Create Offer" button is clearly visible at the top. To open or close the left navigation menu, tap the menu icon as shown here:
Your Merchandiser Grain Offer Account
Your Profile contains all the information about your account, including your email address, password, and information used to send text alerts to your mobile device.
Modify Your Profile
Click your name in the top right corner, then click Profile:
Make the desired changes, then click Update Profile.
Related Topics:
Your Grain Offers Dashboard
Whether on a desktop or using your mobile device, the Offers panel gives you immediate access to acknowledge, accept, or cancel offers. You can also create a new offer for any farmer that has been approved, and filter offers to view pending, working, accepted, rejected and expired offers.The area at the top shows you the total number of Pending, Working, and Matched Offers. The numbers are automatically updated as farmers submit their offers, and as you acknowledge, accept or reject offers.
Matched Offers are highlighted in yellow. These are offers that require action, as the price set by the farmer is equal to or is below the current futures target price. Matched offers are not automatically accepted.
Use the STATUS and SORT BY buttons to narrow down what you would like to view.
Status
The STATUS buttons at the top of the panel allow you to display specific offers. You may click one or multiple status buttons to filter the view (the example below will shows both Pending and Working offers):
Pending * offers have not yet been acknowledged.
Working * orders are acknowledged but have not yet been accepted.
Accepted offers have been accepted by the merchandiser.
Rejected offers were rejected by the elevator.
Expired offers passed the expiration date you identified without being accepted.
* A farmer may still cancel these offers.
Sort
The SORT button at the top of the panel allows you to further sort the offers displayed. Only one sort may be chosen. In addition, you may click on any column heading to sort the offers in descending order.
Newest - Shows newest offers at the top of the page.
Best - Where the offer price is at or below the Futures Target price.
Delivery - The delivery date the farmer identified on the offer.
Expires - The expiration date the farmer identified on the offer.
Commodity - The commodity to be delivered.
Location - The elevator for which the offer was created.
The following pages provide specific information about Offers:
Locations
The Locations panel simply displays a list of all Elevators that are part of your account.
Farmer Status
The Farmers panel is used to add, change, or remove farmers from your Grain Offer system. You may also Export the list of farmers shown (use the Status filters to narrow down which farmers to Export.)
Farmers are classified as either Active or Pending. Only Active farmers may make offers. Whenever you change the status on a farmer, they receive an email alerting them to the status change.
The three large areas at the top show you the total number of Current (Active), Pending,, and Removed (Rejected) Farmers. The numbers are automatically updated as farmers are approved or rejected.
Use the STATUS buttons to narrow down what you would like to view.
STATUS
The STATUS buttons at the top of the panel allow you to display specific farmers. You may click only one status button to filter the view. The example below will shows only Current (Active) farmers:
Current farmers may make offers.
Pending farmers have requested approval and need your authorization.
Rejected farmers were dismissed by the elevator.
There are three ways to change the status on offers:
SHORTCUT BUTTONS
Farmers may show one or two "buttons" that are used to change their status:
Green - use to Accept the farmer.
Red - use to Reject the farmer.
SELECT MULTIPLES
The far left column has a checkbox by each Farmer#. You can change the status on a group of farmers by:
Check the farmers you wish to change.
Click on the down arrow in the far left column heading:
Select the action you wish to perform: Accept or Reject.
Result: You ar asked to confirm, and then the status is changed for the selected Farmers.
ENTER NOTES
Sometimes, you'll want to send a note to the farmer when you change his status.
Click on the Farmer# link from the Farmers Dashboard.
Enter Notes, if desired.
Click Accept, Deny (to Reject), or Save Notes to save comments on a farmer already approved.
Related Topics:
Reporting
The Reporting panel displays ALL offers, then allows you to use the interactive filters to narrow down the list to view. You have the option to Export the filtered list to a .csv file for use in your favorite spreadsheet application.
You will use the Input Filters to narrow down your selection.
When a filter shows multiple options (as in the example below), CLICK on an option to filter the results table. You may select multiple options by holding the CTRL key while clicking on another option:
Other inputs are sliders, showing you low and high values of all the offers you've entered. To use a slider, simply move the low or high point:
You may also click the Export .CSV button at the bottom to export the results to your favorite spreadsheet application.